45. Sniffer Window
.
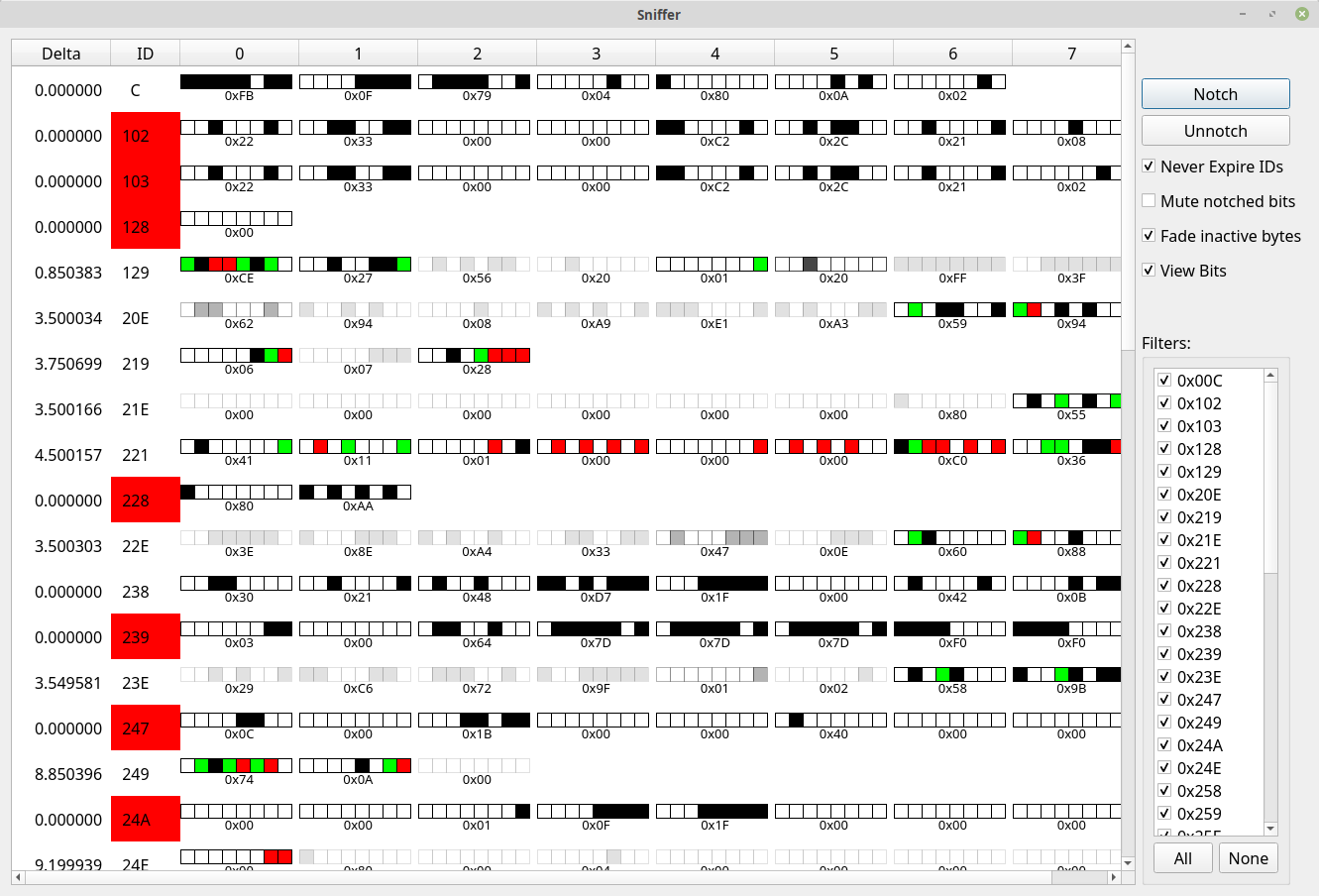
46. Using the Sniffer Window
This window is essentially a turbo charged graphical version of the linux can_utils program “cansniffer”. The general idea here is to display a list of frames such that you only see frames that are actively updating. If a given ID has not been seen in 5 seconds the ID portion will turn RED and then disappear from the list. In this way only frames that are updating are in the list. They are ordered by ID. Bytes that have deincremented will be red and bytes that have incremented will be green. You can use the “Filters” area to mask away some IDs so that they never show up. This can help to declutter the list.
This window updates with a 200ms interval.
47. Notching and Unnotching
While the window is running it keeps a running list each 200ms cycle of all the bits that changed in that timespan. Each 200ms this list is backed up and reset. If you push the notch button the system will remember all the bits that were set in the last 200ms window and will not color the output if those bits are toggled in the future. They will thus somewhat be ignored except that you can visually still see them updating. If you click the Notch button repeatedly it will add any new changed bits to the old changed bits. In this way you can build up a set of bits to ignore. Un-notching causes all notched (ignored) bits to be reset and thus all changes will be colored once again.
48. Advanced Options
All of the above was valid if you do not check any of the four checkboxes. With the checkboxes unchecked this window is very close to cansniffer on the command line. But, what fun is that? These checkboxes modify the way the window works in a variety of ways.
49. Never Expire IDs
This checkbox will do exactly what it says on the tin. Instead of frame ID’s expiring after 5 seconds of inactivity they will stick around forever. This can be useful so that the ID you are watching doesn’t jump up and down as IDs expire and potentially come back later on or new IDs are seen. With no expiration you will get a more consistent view of the IDs. You are still free to filter away IDs you are not interested in.
50. Mute notched bits
This checkbox might sound a bit strange. With this checked any bytes that you have notched will ignore any notched bits and not even change the display to update if only notched bits were changed. This completely hides all notched data. The view of the frames will then NOT perfectly or correctly represent the actual most up to date data for each ID. So, use this option with caution. But, it is handy when you are looking for a needle in a haystack and you don’t want things changing if you’ve already told the program to notch them away.
51. Fade inactive bytes
This can be used with mute or without but has a similar purpose. When this is checked any bytes that haven’t updated recently will begin to fade away to white. They never quite get all the way to disappearing but will fade to be very light. In this way only data which is actively changing will be very visible. This drastically aids in helping you to ignore any bytes that are not changing.
52. View Bits
This option changes the view very starkly. This is the view shown in the picture associated with this topic. When View Bits is selected the display will change to show each bit within the bytes as separate blocks that each can separately be black when set and unchanged, white when unset and unchanged, red when freshly unset, and green when freshly set. This allows for a very fine grained view. Fade inactive, and never expire still work as usual. This mode might be a bit “busy” and lowers the number of IDs you can see at once. But, the choice is yours. You give up some density in exchange for verbosity.